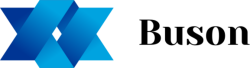Comment désinstaller sur Windows 11 ?
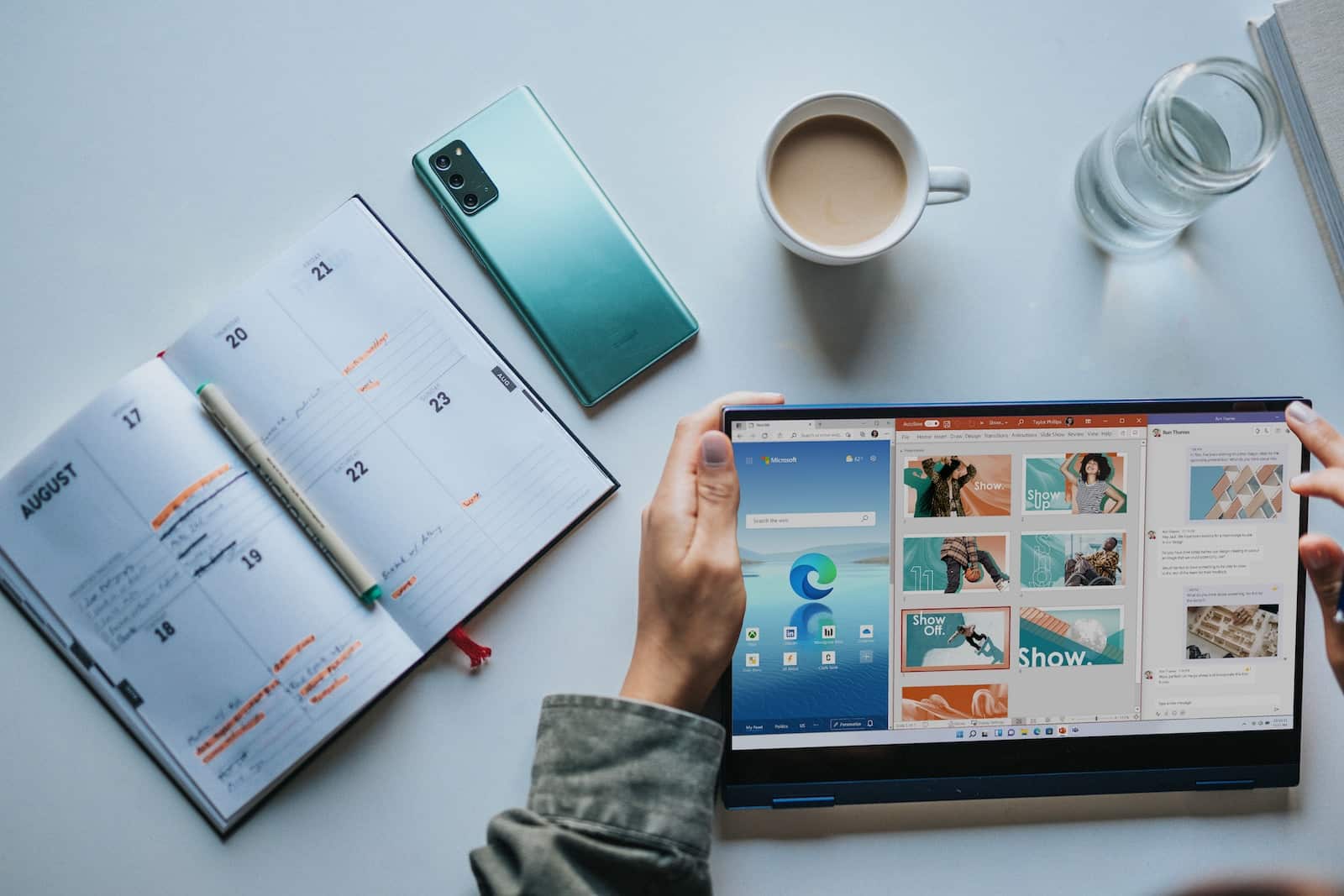
Windows 11 est la dernière version du système d'exploitation de Microsoft. Il a été lancé en juillet 2015 et offre de nombreuses nouvelles fonctionnalités par rapport aux versions précédentes. Si vous avez besoin de désinstaller Windows 11 pour une raison quelconque, suivez les instructions ci-dessous.
Comment désinstaller Windows 11 ?
Windows 11 est une mise à jour importante du système d'exploitation Windows. Cependant, certains utilisateurs ont rencontré des difficultés lors de la dés installation de Windows 11. Si vous êtes l'un d'entre eux, ne vous inquiétez pas. Dans cet article, nous allons vous montrer comment désinstaller Windows 11 étape par étape. Avant de commencer, veuillez noter que la désinstallation de Windows 11 supprimera toutes les données de votre ordinateur. Donc, si vous avez des fichiers importants sur votre ordinateur, sauvegardez-les avant de désinstaller Windows 11.
A découvrir également : Comment forcer le démarrage Windows ?
Étape 1: Redémarrez votre ordinateur en mode sans échec
Avant de désinstaller Windows 11, vous devez redémarrer votre ordinateur en mode sans échec. Cela peut empêcher les logiciels indésirables de s'exécuter et de modifier les fichiers importants de Windows. Pour redémarrer votre ordinateur en mode sans échec, suivez ces étapes:
A lire en complément : Quels défis se présentent aux chatbots aujourd'hui ?
1) Appuyez sur la touche Windows + R pour ouvrir le menu Exécuter.
2) Tapez "msconfig" dans la zone de recherche et appuyez sur Entrée.
3) Cliquez sur l'onglet "Démarrage" et cochez la case "Démarrer en mode sans échec".
4) Cliquez sur "Appliquer" et "OK" pour enregistrer les modifications.
5) Redémarrez votre ordinateur pour quitter le mode sans échec.
Étape 2: Désinstaller Windows 11 à partir du Panneau de configuration
Après avoir redémarré votre ordinateur en mode sans échec, vous pouvez désinstaller Windows 11 à partir du Panneau de configuration. Pour ce faire, suivez simplement ces étapes:
1) Appuyez sur la touche Windows + R pour ouvrir le menu Exécuter.
2) Tapez "appwiz.cpl" dans la zone de recherche et appuyez sur Entrée.
3) Sélectionnez "Windows 11" dans la liste des programmes installés et cliquez sur "Désinstaller".
4) Suivez les instructions à l'écran pour terminer le processus de désinstallation.
Ce qu'il faut savoir avant de désinstaller Windows 11
Avant de désinstaller Windows 11, il y a quelques points importants à prendre en compte. Tout d'abord, il est important de savoir que la désinstallation de Windows 11 supprimera toutes les données et les fichiers stockés sur votre ordinateur. Par conséquent, il est impératif de sauvegarder toutes vos données et fichiers importants avant de procéder à la désinstallation. De plus, la désinstallation de Windows 11 peut entraîner des problèmes avec certains programmes et applications installés sur votre ordinateur. Par conséquent, il est recommandé de désinstaller tous les programmes et applications inutiles avant de procéder à la désinstallation de Windows 11.
La meilleure façon de désinstaller Windows 11
Si vous avez Windows 11 installé sur votre ordinateur, vous pouvez le désinstaller en suivant les étapes ci-dessous. Ce processus supprimera Windows 11 de votre ordinateur et réinstallera la dernière version de Windows 10.
Avant de commencer, assurez-vous que vous avez sauvegardé tous vos fichiers et programmes. Vous pouvez le faire en utilisant l'outil de sauvegarde intégré à Windows ou en utilisant un logiciel de sauvegarde tiers.
Une fois que vous avez sauvegardé toutes vos données, suivez les étapes ci-dessous pour désinstaller Windows 11.
Étape 1: Ouvrez l'application Paramètres. Vous pouvez le faire en appuyant sur la touche Windows + I sur votre clavier.
Étape 2: Dans l'application Paramètres, cliquez sur Mise à jour et sécurité.
Étape 3: Dans la section Mise à jour, cliquez sur le bouton Désinstaller les mises à jour.
Étape 4: Une fenêtre contextuelle s'ouvrira. Dans cette fenêtre, recherchez la mise à jour nommée «Windows 11» et cliquez sur le bouton Désinstaller.
Étape 5: Une fois que la mise à jour a été désinstallée, redémarrez votre ordinateur.
Étape 6: Une fois que votre ordinateur a redémarré, ouvrez l'application Paramètres.
Étape 7: Cliquez sur Mise à jour et sécurité.
Étape 8: Cliquez sur le bouton Récupération dans la section Mise à jour.
Étape 9: Dans la section Récupération, cliquez sur le bouton Commencer sous l'option de récupération de Windows 10.
Étape 10: Suivez les instructions à l'écran pour terminer le processus de récupération.
Comment réinstaller Windows 11 après avoir désinstallé ?
Réinstaller Windows 11 après avoir désinstallé
Si vous avez désinstallé Windows 11, vous pouvez le réinstaller en suivant ces étapes:
Téléchargez l'image ISO de Windows 11 à partir du site Web de Microsoft.
Branchez un lecteur USB vide à votre ordinateur.
Ouvrez l'utilitaire de création de support. Sélectionnez «Créer un support pour un autre PC», puis suivez les instructions.
Sélectionnez le lecteur USB que vous venez de créer. Sélectionnez Suivant, puis Terminer.
Redémarrez votre ordinateur avec le lecteur USB inséré. Sélectionnez Installer Windows à partir du menu principal.
Suivez les instructions à l'écran pour installer Windows 11.
Problèmes courants lors de la désinstallation de Windows 11
Il y a quelques problèmes courants que les utilisateurs rencontrent lorsqu'ils essayent de désinstaller Windows 11. Ces problèmes sont souvent dus à des fichiers corrompus ou manquants, ce qui rend la désinstallation beaucoup plus difficile qu'elle ne devrait l'être. Heureusement, il existe quelques étapes simples que vous pouvez suivre pour corriger ces erreurs et désinstaller Windows 11 sans problème.
Tout d'abord, vous devez télécharger et installer le correctif de désinstallation de Windows 11. Ce correctif est disponible gratuitement sur le site web de Microsoft. Une fois que vous avez installé le correctif, vous devez redémarrer votre ordinateur. Après le redémarrage, vous devriez voir une nouvelle option appelée "Désinstaller Windows 11" sur le menu Démarrer. Cliquez simplement sur cette option pour lancer le processus de désinstallation.
Si vous ne voyez pas l'option "Désinstaller Windows 11" après avoir installé le correctif, cela signifie que quelque chose a mal tourné lors de l'installation du correctif. La première chose à faire est de vérifier si vous avez bien suivi les instructions fournies avec le correctif. Si vous ne les avez pas suivies correctement, il se peut que le correctif ne soit pas installé correctement. Vous devrez alors télécharger et installer le correctif à nouveau.
Une autre raison pour laquelle l'option "Désinstaller Windows 11" n'apparaît pas après l'installation du correctif est que votre ordinateur ne dispose peut-être pas de suffisamment d'espace disque pour enregistrer le fichier de désinstallation. Vous pouvez vérifier l'espace disque disponible en allant dans "Panneau de configuration> Outils d'administration> Gestionnaire de disque". Si l'espace disque disponible est inférieur à 1 Go, vous devrez probablement supprimer certains fichiers inutiles avant de pouvoir installer le correctif.
Une autre raison possible pour laquelle l'option "Désinstaller Windows 11" n'apparaît pas après l'installation du correctif est que certains des fichiers nécessaires au bon fonctionnement du correctif sont manquants ou corrompus. Vous pouvez résoudre ce problème en téléchargeant et en installant un programme appelé "Registry Cleaner". Ce programme balaiera votre ordinateur et corrigera tous les fichiers endommagés ou manquants qui pourraient empêcher le bon fonctionnement du correctif.
Il existe plusieurs méthodes pour désinstaller Windows 11. La méthode la plus simple consiste à utiliser l'outil de désinstallation intégré à Windows. Vous pouvez également utiliser l'outil de désinstallation de votre logiciel anti-virus ou de votre logiciel de sécurité. Si vous ne parvenez pas à désinstaller Windows 11, vous pouvez contacter l'assistance technique de Microsoft.