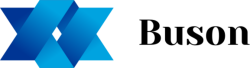Comment forcer le démarrage Windows ?

Il peut arriver que, lorsque vous essayez de démarrer votre ordinateur sous Windows, celui-ci refuse de s'allumer. Si vous êtes confronté à ce problème, ne vous inquiétez pas ! Il existe plusieurs solutions pour forcer le démarrage de Windows. Dans cet article, nous vous expliquerons comment effectuer un démarrage forcé sous Windows 10, 8 et 7.
Démarrage forcé sous Windows : les étapes à suivre
Il existe plusieurs raisons pour lesquelles vous voudriez peut-être forcer un démarrage de Windows. Peut-être que votre ordinateur ne démarre pas correctement et vous avez besoin de forcer un redémarrage pour résoudre le problème. Ou peut-être que vous avez oublié votre mot de passe et avez besoin de forcer un démarrage pour contourner cela. Quoi qu'il en soit, il est important de savoir comment forcer un démarrage de Windows, car cela peut vous aider à résoudre de nombreux problèmes.
En parallèle : Agence web : les outils indispensables pour la performance digitale des tpe pme
Voici comment forcer un démarrage sous Windows :
Étape 1: Appuyez sur la touche Windows + R pour ouvrir la boîte de dialogue Exécuter.
Cela peut vous intéresser : Meilleure carte graphique nvidia : guide d'achat complet
Étape 2: Tapez msconfig dans la boîte de dialogue Exécuter et appuyez sur Entrée. Cela ouvrira la fenêtre des options de configuration système.
Étape 3: Dans la fenêtre des options de configuration système, sélectionnez l'onglet Démarrage.
Étape 4: Sous l'onglet Démarrage, vous verrez une liste de tous les programmes qui se lancent au démarrage de Windows. Il y aura une case à cocher à côté de chaque programme.
Étape 5: Désactivez toutes les cases à cocher, sauf celles qui sont nécessaires au bon fonctionnement de votre ordinateur. Par exemple, si vous utilisez un programme antivirus, vous ne devriez pas le désactiver.
Étape 6: Une fois que vous avez désactivé toutes les cases à cocher inutiles, cliquez sur le bouton Appliquer puis sur le bouton OK.
Étape 7: Votre ordinateur va maintenant redémarrer et ne chargera que les programmes essentiels au bon fonctionnement du système. Cela devrait permettre à votre ordinateur de démarrer plus rapidement et peut-être même de résoudre certains problèmes.
Windows : comment forcer le démarrage en cas de problème
Il arrive parfois que Windows refuse de démarrer, que ce soit suite à une mise à jour, à une erreur de logiciel ou tout simplement après avoir installé un nouveau programme. Heureusement, il est possible de forcer le démarrage de Windows et d'éviter ainsi de perdre toutes vos données.
Pour forcer le démarrage de Windows, il suffit de suivre les étapes suivantes :
- Appuyez sur la touche F8 du clavier lorsque l'écran du logo Windows s'affiche.
- Sélectionnez l'option "Démarrage avancé" dans le menu qui s'affiche.
- Sélectionnez l'option "Mode sans échec" dans le menu suivant.
- Appuyez sur la touche Entrée pour démarrer Windows en mode sans échec.
Une fois Windows démarré en mode sans échec, vous devriez pouvoir accéder à votre ordinateur et vos données sans problème. Si vous rencontrez toujours des difficultés à démarrer Windows, vous pouvez essayer de forcer le démarrage en mode de récupération. Pour ce faire, suivez les étapes suivantes :
- Appuyez sur la touche F8 du clavier lorsque l'écran du logo Windows s'affiche.
- Sélectionnez l'option "Démarrage avancé" dans le menu qui s'affiche.
- Sélectionnez l'option "Mode de récupération" dans le menu suivant.
- Appuyez sur la touche Entrée pour démarrer Windows en mode de récupération.
Une fois en mode de récupération, vous devriez pouvoir exécuter une analyse des fichiers système et essayer de réparer les erreurs qui empêchent Windows de démarrer correctement.
En cas de blocage sous Windows, comment forcer le démarrage ?
Il est fréquent que Windows ne réponde plus et bloque le démarrage de l'ordinateur. Cela peut être dû à diverses raisons, telles qu'une mise à jour qui a mal tourné, un logiciel qui ne répond plus ou encore un virus. Il est alors nécessaire de forcer le démarrage de Windows pour pouvoir à nouveau utiliser l'ordinateur.
Pour ce faire, il existe plusieurs méthodes. La première consiste à redémarrer l'ordinateur et à appuyer sur la touche F8 du clavier avant que l'écran Windows ne s'affiche. Cela ouvrira le menu de démarrage avancé de Windows. Il suffit alors de sélectionner l'option "Démarrer Windows en mode sans échec" et de valider.
Si cette méthode ne fonctionne pas, il est possible de forcer le démarrage en mode sans échec en modifiant le fichier boot.ini. Pour cela, il faut ouvrir le fichier boot.ini avec un éditeur de texte et ajouter la ligne "/safeboot:minimal" après la dernière ligne du fichier. Enregistrez ensuite le fichier et redémarrez l'ordinateur.
Il est également possible de forcer le démarrage en mode sans échec en utilisant la Console de récupération de Windows. Pour cela, il faut insérer le CD ou la clé USB d'installation de Windows et redémarrer l'ordinateur. Appuyez ensuite sur la touche F8 du clavier pour ouvrir le menu de démarrage avancé et sélectionnez "Réparer votre ordinateur". Sélectionnez ensuite "Console de récupération" et entrez la commande "bootrec /fixmbr" puis "bootrec /fixboot". Redémarrez ensuite l'ordinateur.
Si aucune de ces méthodes ne fonctionne, il est possible que le système de fichiers soit endommagé. Il faudra alors réinstaller Windows.
Windows : comment forcer le démarrage sans perdre vos données
Il est parfois nécessaire de forcer le démarrage de Windows, par exemple lorsque le système refuse de démarrer ou lorsque vous devez effectuer une réparation. Cependant, il existe plusieurs façons de forcer le démarrage de Windows, et il est important de choisir la bonne méthode pour éviter de perdre vos données.
La première chose à faire est de vérifier si votre ordinateur peut démarrer dans les modes de récupération de Windows. Pour ce faire, redémarrez votre ordinateur et appuyez sur la touche F8 répétitivement jusqu'à ce que vous voyiez le menu des options de récupération. Sélectionnez l'option "Démarrer dans les modes de récupération" et suivez les instructions à l'écran pour démarrer votre ordinateur dans le mode de récupération souhaité.
Si vous ne parvenez pas à démarrer votre ordinateur dans les modes de récupération, vous devrez peut-être forcer le démarrage de Windows en utilisant la touche Shift. Appuyez sur la touche Windows + R, puis entrez "msconfig" dans la boîte de dialogue Exécuter. Sous l'onglet Démarrage, sélectionnez l'option "Désactiver tout" puis cliquez sur "OK". Redémarrez votre ordinateur et appuyez sur la touche Shift lorsque vous voyez l'écran du logo Windows. Votre ordinateur devrait alors démarrer sans aucun programme ni service en arrière-plan.
Si vous ne parvenez toujours pas à démarrer votre ordinateur, vous pouvez essayer de forcer le démarrage en mode sans échec. Pour ce faire, redémarrez votre ordinateur et appuyez sur la touche F8 avant que l'écran du logo Windows ne s'affiche. Sélectionnez l'option "Démarrer en mode sans échec" puis suivez les instructions à l'écran. Cela devrait permettre à votre ordinateur de démarrer dans un mode limité avec uniquement les programmes essentiels chargés.
Si aucune de ces méthodes ne fonctionne, vous devrez peut-être réinstaller Windows. Cependant, avant de procéder à une réinstallation complète, il est recommandé de sauvegarder toutes vos données importantes car elles seront effacées lors du processus.
Windows : comment forcer le démarrage avec votre clé USB
Il existe plusieurs raisons pour lesquelles vous voudriez forcer le démarrage de Windows à partir d'une clé USB. Par exemple, si votre ordinateur ne démarre plus correctement à partir du disque dur, il est possible que vous deviez réparer le système ou réinstaller Windows. Heureusement, il est assez facile de forcer Windows à démarrer à partir d'une clé USB. Suivez les étapes ci-dessous pour apprendre comment faire.
Étape 1: insérez votre clé USB dans l'ordinateur.
Étape 2: redémarrez l'ordinateur. Lorsque vous voyez le logo de votre fabricant d'ordinateur, appuyez sur la touche F12 du clavier pour accéder au menu de démarrage avancé.
Étape 3: sélectionnez l'option «Boot Device Priority» (priorité des périphériques de démarrage) et appuyez sur Entrée.
Étape 4: sélectionnez votre clé USB comme premier périphérique de démarrage et appuyez sur Entrée pour confirmer.
Étape 5: sélectionnez l'option «Exit Saving Changes» (quitter et enregistrer les modifications) et appuyez sur Entrée. L'ordinateur redémarrera alors à partir de votre clé USB.
Il est parfois nécessaire de forcer le démarrage de Windows, par exemple lorsque le système ne répond plus ou ne se lance pas correctement. Il existe plusieurs manières de le faire, mais la plus simple consiste à utiliser l'outil de dépannage de Windows. Cet outil permet de diagnostiquer et de résoudre les problèmes de démarrage de Windows.