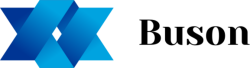Comment revenir sur windows10 ?

Le système d’exploitation Windows 10 a été lancé en 2015 et a été conçu pour être une amélioration par rapport à son prédécesseur Windows 8.1. Windows 10 a apporté de nombreuses nouvelles fonctionnalités et améliorations, mais il y a eu quelques bugs et erreurs. Si vous avez rencontré des problèmes avec Windows 10, vous pouvez revenir à la version précédente de Windows en suivant les étapes de cet article.
Qu'est-ce que Windows 10?
Windows 10 est un système d'exploitation développé par Microsoft comme successeur de Windows 8.1. Il a été annoncé le 30 septembre 2014 et a été publié le 29 juillet 2015. Windows 10 a introduit un nouveau navigateur Web Edge, des améliorations au système de fichiers et à l'indexation, ainsi qu'une nouvelle application de bureau universelle pour les applications modernes. Windows 10 offre également de nouvelles fonctionnalités telles que la prise en charge de l'authentification biométrique, du partage et de la synchronisation des fichiers, de la virtualisation et du cloud, ainsi que des améliorations de sécurité.
A lire aussi : Les éléments à prendre en compte pour choisir son logiciel SaaS

Les fonctionnalités de Windows 10
Windows 10 a été lancé en 2015 et a connu un franc succès. La dernière mise à jour de Windows 10 a été lancée en avril 2018 et a apporté de nombreuses nouvelles fonctionnalités et améliorations. Si vous avez acheté un nouvel ordinateur après cette date, il est probable que vous ayez déjà Windows 10 installé. Cependant, si vous utilisiez une ancienne version de Windows, vous pouvez toujours passer à Windows 10. La mise à niveau est gratuite pour les utilisateurs de Windows 7 et 8.1.
A découvrir également : Meilleure carte graphique nvidia : guide d'achat complet
Il existe deux façons de procéder à une mise à niveau vers Windows 10 : en utilisant l'outil de mise à niveau de Windows ou en effectuant une nouvelle installation de Windows 10. La méthode que vous choisirez dépendra de votre configuration actuelle et de vos préférences personnelles.
Si vous souhaitez mettre à niveau votre ordinateur en conservant vos fichiers et vos applications, vous pouvez utiliser l'outil de mise à niveau de Windows. Cet outil est disponible gratuitement sur le site Web de Microsoft. Pour utiliser l'outil de mise à niveau, connectez-vous à votre compte Microsoft et téléchargez l'outil. Une fois téléchargé, exécutez l'outil et suivez les instructions à l'écran. L'outil analysera votre ordinateur pour s'assurer qu'il est compatible avec Windows 10 avant de commencer la mise à niveau.
Si vous préférez effectuer une nouvelle installation de Windows 10, vous pouvez le faire en achetant un support d'installation ou en téléchargeant l'image disque (ISO) de Windows 10. Une fois que vous aurez téléchargé l'ISO, vous devrez créer un support d'installation sur un lecteur flash USB ou un DVD. Vous pouvez ensuite démarrer votre ordinateur à partir du support d'installation et suivre les instructions à l'écran pour installer Windows 10.
Une fois que vous avez installé Windows 10, connectez-vous avec votre compte Microsoft pour activer la licence et profiter des mises à jour gratuites.
L'histoire de Windows 10
Windows 10 a été lancé en 2015 comme une mise à jour gratuite pour les utilisateurs de Windows 7 et 8.1. Cependant, en raison de nombreux problèmes et d'une mauvaise réception par les utilisateurs, Microsoft a décidé de mettre fin au support de Windows 10 en 2020. Cela signifie que les utilisateurs de Windows 10 doivent passer à une autre version du système d'exploitation, comme Windows 7 ou 8.1, ou acheter une licence pour une nouvelle version de Windows 10.

Pourquoi revenir à Windows 10?
Windows 10 est l'un des systèmes d'exploitation les plus populaires au monde, mais il n'est pas parfait. Si vous avez installé Windows 10 et que vous n'êtes pas satisfait, vous pouvez toujours revenir à votre ancien système d'exploitation. Cet article explique comment revenir à Windows 10.
Il existe de nombreuses raisons pour lesquelles vous voudriez peut-être revenir à Windows 10. Peut-être que vous n'aimez pas la nouvelle interface utilisateur, ou peut-être que vous avez des problèmes de compatibilité avec certains logiciels. Quoi qu'il en soit, il est facile de revenir à Windows 10 si vous le souhaitez.
Tout d'abord, il est important de noter que vous ne pouvez pas revenir à Windows 10 si vous avez fait une mise à niveau gratuite de Windows 7 ou 8.1. Si vous avez effectué une mise à niveau gratuite, vous devez acheter une licence pour Windows 10 avant de pouvoir réinstaller le système d'exploitation.
Si vous avez acheté une licence pour Windows 10, vous pouvez facilement réinstaller le système d'exploitation en suivant les étapes ci-dessous:
Étape 1: Téléchargez l'outil Media Creation Tool sur le site Web de Microsoft.
Étape 2: Exécutez l'outil et sélectionnez «Mettre à jour ce PC maintenant».
Étape 3: Sélectionnez «Non, je veux juste créer un support de démarrage».
Étape 4: Sélectionnez «USB flash drive».
Étape 5: Sélectionnez le lecteur USB que vous souhaitez utiliser pour créer le support d'installation. Assurez-vous que le lecteur USB a au moins 8 Go d'espace disponible.
Étape 6: Suivez les instructions à l'écran pour créer le support d'installation. Cela peut prendre un certain temps, alors soyez patient.
Étape 7: Une fois le support d'installation créé, redémarrez votre ordinateur et bootez à partir du support d'installation.
Étape 8: Sélectionnez votre langue, votre heure et votre fuseau horaire, puis cliquez sur «Suivant».
Étape 9: Cliquez sur «Installer maintenant».
Étape 10: Acceptez les conditions du contrat de licence, puis cliquez sur «Suivant».
Étape 11: Sélectionnez «Mettre à niveau cet ordinateur» puis cliquez sur «Suivant». Cela permettra de garder tous vos fichiers et paramètres actuels intacts. Si vous souhaitez effectuer une installation propre, sélectionnez «Personnalisée: Installer seulement (avancée)» au lieu de cela.
La façon de revenir à Windows 10
Il y a plusieurs façons de revenir à Windows 10 si vous avez installé une mise à jour erronée ou si vous rencontrez des problèmes après une mise à jour. Vous pouvez utiliser l'outil de résolution des problèmes de mise à jour de Windows pour revenir à la dernière version de Windows 10 installée sur votre PC. Pour ouvrir l'outil, appuyez sur la touche Windows + I pour ouvrir le Panneau de configuration, puis sélectionnez Mise à jour et sécurité. Sous Mises à jour, sélectionnez Vérifier les mises à jour pour installer les dernières mises à jour de Windows.
Si vous ne voyez pas de bouton Revenir à une version précédente, cela signifie que vous avez installé la dernière version de Windows 10 et que vous ne pouvez pas revenir en arrière. Si vous essayez de revenir en arrière et que vous ne voyez pas de bouton Revenir à une version précédente, cela signifie que vous avez dépassé le délai de 30 jours. Le bouton n'est disponible que pendant 30 jours après avoir installé une mise à jour importante.
Si vous ne voyez pas le bouton Revenir à une version précédente et que vous n'êtes pas dans les 30 jours suivant l'installation d'une mise à jour importante, vous pouvez essayer de restaurer votre PC aux paramètres par défaut d'usine. Cela effacera toutes les données personnelles et les applications que vous avez installées depuis que vous avez acheté votre PC, mais cela peut être une bonne option si vous ne pouvez pas revenir en arrière autrement. Pour restaurer votre PC aux paramètres par défaut d'usine, accédez au Panneau de configuration, puis sélectionnez Récupération. Sous «Restaurer votre ordinateur», sélectionnez «Commencer». Sélectionnez «Restaurer votre ordinateur aux paramètres par défaut d'usine», puis suivez les instructions à l'écran.
Il y a plusieurs façons de revenir à Windows 10 si vous avez installé une version antérieure. Vous pouvez utiliser l'outil de restauration du système intégré à Windows, réinstaller Windows 10 à partir du site Web de Microsoft, ou restaurer votre PC à l'aide d'une image de sauvegarde. Choisissez la meilleure option pour vous en fonction de votre situation et suivez les instructions à l'écran pour terminer la procédure.