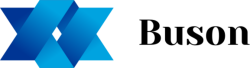L’installation d’une licence Visual Studio 2022 Entreprise ne s’improvise pas. Elle nécessite une préparation rigoureuse pour assurer une intégration sans faille. Avez-vous vérifié la conformité de votre système ? Obtenu et enregistré votre licence d’entreprise ? Suivez notre guide pas à pas pour une installation réussie, depuis les prérequis jusqu’à l’activation et l’intégration des outils essentiels.
Prérequis et acquisition de la licence Visual Studio 2022 Entreprise
Avant de vous lancer dans l’installation de Visual Studio 2022 Entreprise, il est essentiel de vérifier les prérequis système. Assurez-vous que votre ordinateur respecte les exigences minimales pour éviter tout obstacle technique lors de l’installation. Ces informations sont généralement disponibles sur la page des spécifications de Visual Studio 2022.
Dans le meme genre : Comment utiliser le mode snapcash pour envoyer et recevoir de l'argent sur Snap ?
Pour l’acquisition d’une licence d’entreprise, consultez ce lien vers le blog. Après avoir sécurisé votre code de licence, l’installation peut commencer avec le fichier bootstrapper, nécessitant des permissions administrateur. Le Visual Studio Installer, mis à jour avec la dernière version, permet de personnaliser votre installation en sélectionnant les ensembles de fonctionnalités ou “workloads” qui vous sont pertinents. Vous pouvez également installer des composants individuels supplémentaires et des modules linguistiques pour adapter votre environnement de développement à vos besoins spécifiques.
En résumé, assurez-vous que votre système est conforme, obtenez et sauvegardez votre code de licence, et utilisez le Visual Studio Installer pour une installation personnalisée.
Avez-vous vu cela : Meilleure carte graphique nvidia : guide d'achat complet
Installation et configuration de Visual Studio 2022 Entreprise
Suivez ces instructions détaillées pour une installation réussie de Visual Studio 2022 Entreprise sur Windows 10. Avant tout, lancez le fichier bootstrapper avec les droits d’administrateur. Cette étape est cruciale pour initialiser le Visual Studio Installer.
- Ouvrez le Visual Studio Installer et sélectionnez la version et l’édition de Visual Studio adéquate à vos besoins.
- Personnalisez votre installation en choisissant les ensembles de fonctionnalités ou “workloads” qui correspondent à vos projets.
- Pour une configuration plus pointue, ajoutez des composants individuels via le Visual Studio Installer.
Les modules linguistiques peuvent être ajustés pour correspondre à la langue de votre système ou modifiés avec des instructions en ligne de commande. Si nécessaire, réduisez l’empreinte de Visual Studio sur votre disque système en déplaçant certains composants vers d’autres lecteurs. Une fois l’installation terminée, le bouton “Launch” vous permet de démarrer le développement immédiatement.
Post-installation et intégration des outils
Une fois Visual Studio 2022 Entreprise installé, l’activation de la licence est la première étape pour utiliser pleinement le logiciel. Entrez le code de licence précédemment sauvegardé dans l’espace dédié pour déverrouiller toutes les fonctionnalités d’entreprise. Il est recommandé de vérifier les mises à jour via le Visual Studio Installer pour s’assurer d’avoir la dernière version avec les correctifs et améliorations disponibles.
L’intégration avec d’autres services peut nettement améliorer votre flux de travail. La connexion à Azure, par exemple, permet de développer, tester et déployer des applications directement dans le cloud. Cela requiert l’installation des outils Azure pour Visual Studio, qui peuvent être ajoutés via l’interface de l’Installer.
Pour optimiser les performances, l’installation des extensions recommandées est essentielle. Ces extensions peuvent couvrir des besoins spécifiques comme l’analyse de code, la gestion de base de données ou encore l’amélioration de l’interface utilisateur. Elles sont accessibles dans le Visual Studio Marketplace et peuvent être installées directement depuis l’IDE de Visual Studio.
- Activez votre licence après installation.
- Intégrez Visual Studio avec Azure pour un développement cloud efficace.
- Installez les extensions pour renforcer la productivité et les fonctionnalités.